iTunes Backup Guide
This guide is about how to extract the iTunes backup in computer. Windows PC only.
Tested on Windows 10, 8, 7 and Vista.
Reasons to extract iTunes backup
You might have a reason need to do this.
- iTunes shows you an error when restoring the backup to your iPhone.
- Some cases are the computer didn’t have enough space to restore the backup. Because it requires a double capacity of your backup file. (Example: if your backup file is 100GB in PC. Then your PC would need to occupy another 100GB)
- Maybe you don’t want all the data to restore to iPhone. You just want some of the data, such as contacts, notes, or photos.
- Emergency case that you need to view the data.
How to view or extract iTunes backup files?
You found the location of the iTunes backup folder and files, but you can’t view because all files’ name is randomized and not viewable. Seems to be encrypted.
But it doesn’t matter you found the folder or not because this guide won’t need you to find it.
You just need a third-party program to view or extract those backup.
But are many programs out there and most of them are not free or either is a trial version with many limitations.
In here, you don’t need to buy any iPhone backup viewer to access or view iTunes backup files.
We recommended a freeware to view the iTunes backup with no malware or virus.
It’s one of our favorite programs to do data recovery job.
Free iTunes Backup Viewer and Extractor - 3utools
The program is called 3utools.
It has many functions, and one of the features is to view or extract the iTunes backup.
Go to www.3u.com and download the tool.
Note: By here, I assumed you are on the same PC that you already have iTunes installed with your backup files inside.
Extract or view iTunes back up files
After installed 3utools. Open it.
NOTE: You don’t need to connect the iPhone.
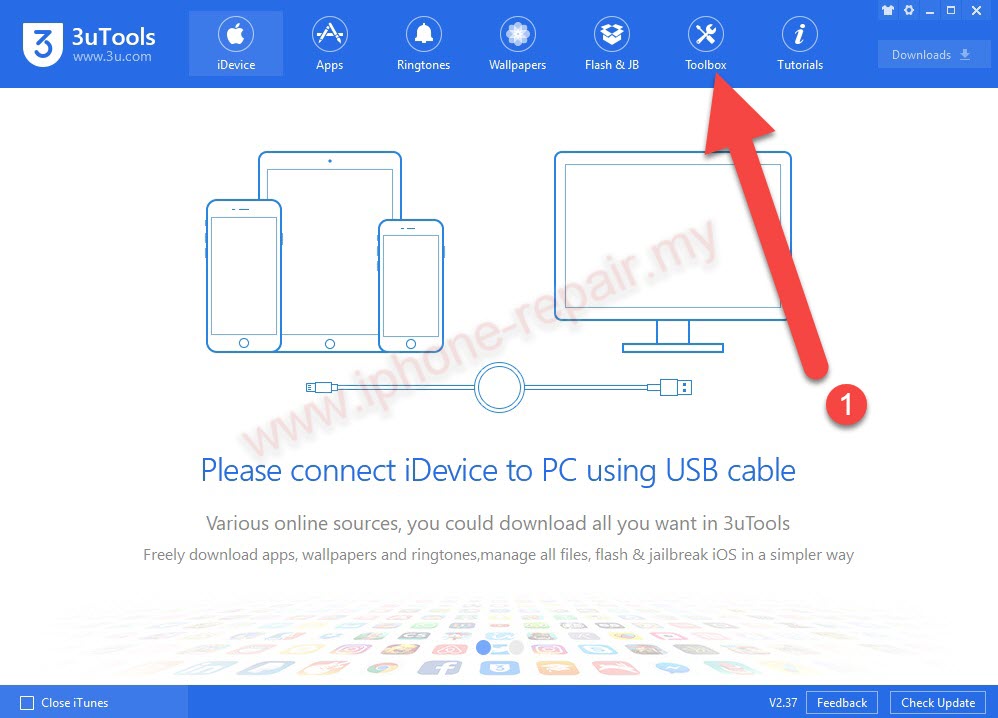
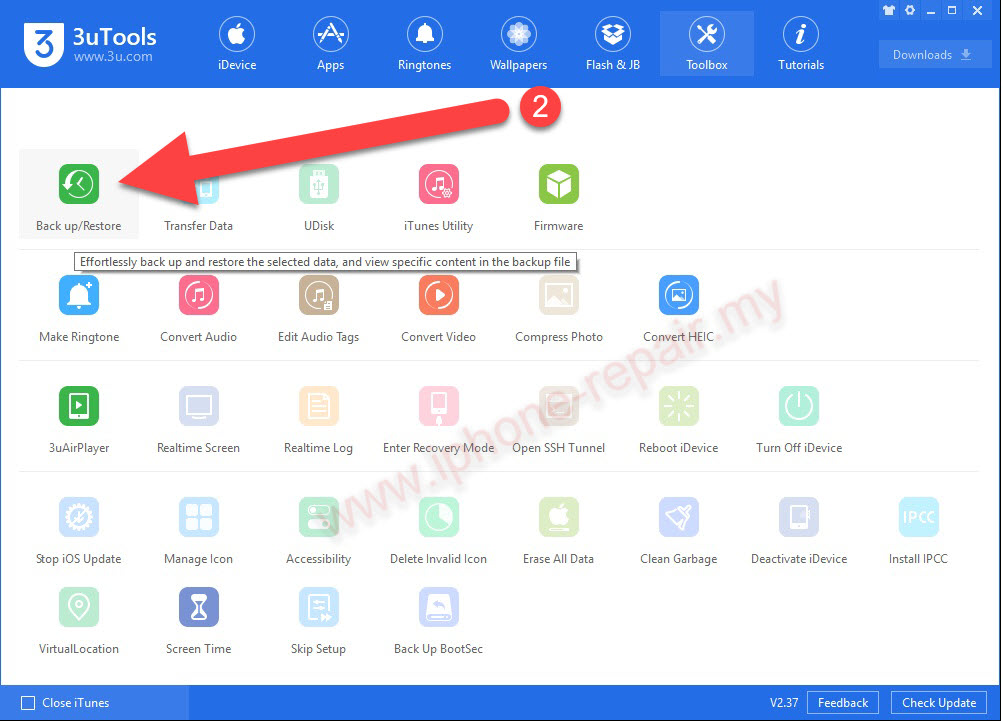
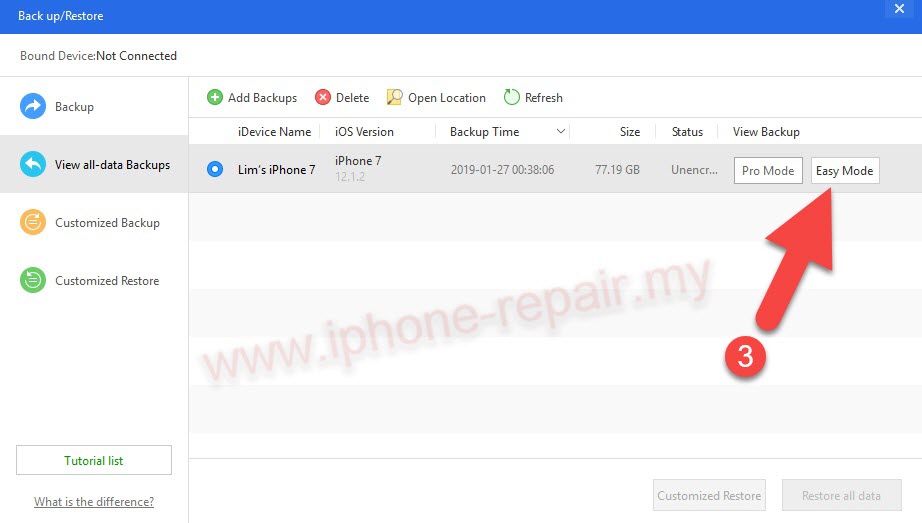
NOTE: in Step 3, You might don’t see any backup file in here even after you click the Refresh button.
The reason might be you have a different location of the backup iTunes folder. If so, then you’ll need to click “Add Backups” and then locate the backup folder manually.
NOTE 2: Don’t bother the PRO mode. Unless you are like me know what you are doing. Sometimes we know which is the file corrupted and then use PRO mode to locate and delete it.
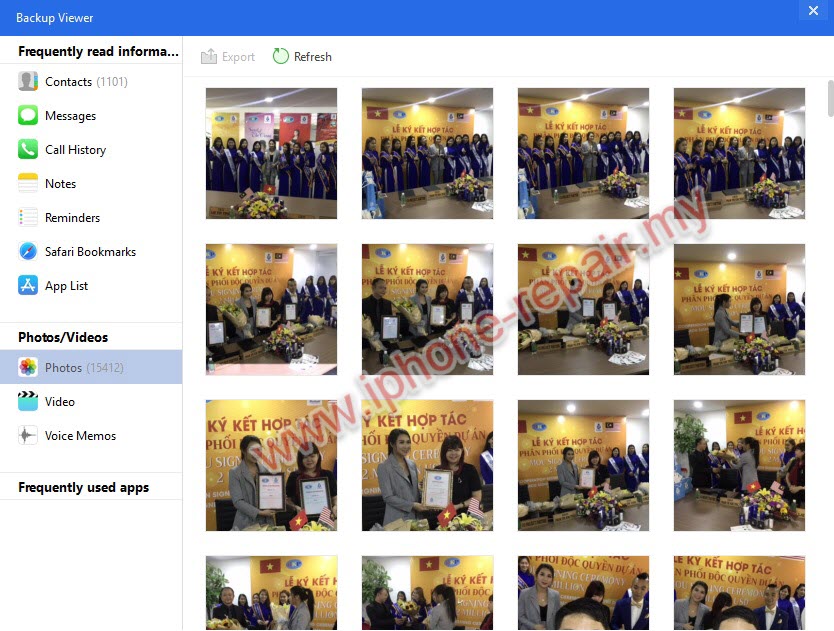
From here, Left panel has many options.
You can manually pick what to extract or to view those.
WARNING: Whatever you delete in here will surely affect the backup files.
